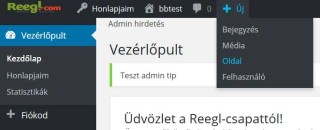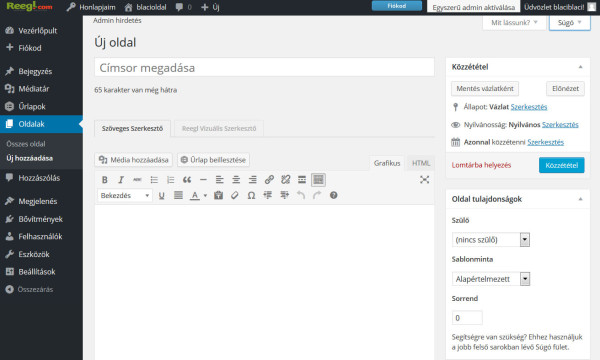Oldalak → ÚJ hozzáadása
Az oldal eltér a bejegyzéstől. Az oldal tipikusan egy különálló, önálló tartalom, melyeket általában menüpontokba rendezünk saját honlapunkon. Ilyen lehet a Magunkról, Kapcsolat, Bemutatkozás és egyéb Oldalak.
Mit tud egy oldal?
- Az oldal tartalma általában kevésbé függ a közzététel idejétől mint egy hír, cik, bejegyzés. Itt nem számít hogy mikor tették közzé, hiszen általában valami statikus, állandó tartalma, mondanivalója, vagy funkciója van.
- Az oldalak lehetnek önállóak vagy egy oldal lehet egy másik oldal aloldala. Az "Oldal tulajdonságok" (jobb oldalt) lévő dobozban tudod beállítani egy oldal szülő oldalát.
- Az oldalak lehetnek többféle elrendezésűek (pl. megjelenhetnek menüvel vagy menü nélkül, vagy oldalsávval). Az elrendezést az "Oldal tulajdonságok" dobozban (jobb oldalt) a Sablonminta lenyíló menüvel tudod állítani.
- Az oldalakat általában könnyebben és jobban testre lehet és szokták szabni, szerkeszteni mint egy hírt, cikket.
Oldal létrehozása
Gyors létrehozás
Belépés után a felső adminisztrációs csíkban vidd az egeret a a "+ Új" link fölé és a lenyíló menüben válaszd az Oldal linket. Így máris létrehozhatod az új oldaladat. Tipp: javasoljuk először add meg a címet, majd klikkelj a Mentés Vázlatként gombra és csak utána folytasd a beállítást és a szerkesztést.Ha csak lehet a tartalom szerkesztéshez használd mindig a MiniPortál Viuzális Szerkesztőt.
Hagyományos létrehozás
- Lépj be a MiniPortál adminisztrációs felületre.
- Klikkelj az Oldalak főmenüpontra.
- Klikkelj az ÚJ hozzáadása gombra.
- Elsőnek add meg az oldal címét, ha megvan mentsd el Vázlatként. Tipp! Figyelj oda hogy ne a színes Közzététel, hanem a Közzététel doboz bal felső részén lévő Mentés vázlatként gombot használd!
- Ha csak teheted válts MiniPortál Vizuális Szerkesztőre (Válts fület) majd készítsd el a tartalmat. Tipp! Közzététel előtt ellenőrizd a hozzászólás engedélyezését vagy letiltását.
- Mikor mindennel kész vagy, Publikáld vagy Időzítsd a publikálást.
Mit lássunk? Megjelenítési beállítások
A jobb felső Mit lássunk? fül segítségével beállíthatod, hogy melyik adminisztrációs dobozok jelenjenek neked meg.
Tippek:
- A nem használt dobozokat érdemes kikapcsolni hogy ne zavarjanak!
- Érdemes a hozzászólás engedélyezésének alap beállítását a szokásaink alapján beállítani (Beállítások / Interakció) úgy, hogy ezen az oldalon ne kelljen bekapcsolva tartani a hozzászólás kezelés dobozt. Önálló oldalakhoz általában nem szokták engedélyezni a hozzászólásokat (szemben a bejegyzésekkel)
Új oldal mezőinek ismertetése
CÍmsor
- A cím megadásánál bármit kitalálhatsz. Ha lehet ne használj kétszer teljesen megegyező címet mert az problémákhoz vezethet. A címben nyugodtan használj speciális karaktereket ha szeretnél, úgy mint időzőjel, csillag, stb. Az első mentés után a MiniPortál generál egy közvetlen hivatkozást az oldalnak, melyet onnantól akár szerkeszthetsz is a cím mező alatt.
- MiniPortál Vizuális Szerkesztő
- Ha lehet válaszd mindig a MiniPortál Vizuális Szerkesztőt. Ha megadtad a címet, mentsd el vázlatként és klikkelj a MiniPortál Vizuális Szerkesztő fülre. Így átválthatsz erre a szerkesztési módra. Első alkalommal egyből át is irányítunk a szerkesztőbe.
- Szöveges Szerkesztő!
- Kérjük ha lehet válaszd a MiniPortál Vizuális Szerkesztőt. Ha nem akarod, akkor van lehetőséged, hogy ezzel az egyszerű, csökkentett Szöveges szerkesztővel készítsd el oldalad tartalmát.
- Előnézet gomb
- Ha még csak vázlatot készítettél, ezzel megnézheted, hogy miként nézne ki a publikus oldalon a kívánt tartalom..
- Közzététel doboz.
- A közzététel doboz felső részében található a Mentés vázlatként és az Előnézet gomb. Ezek nevük szerinti funkciókat látnak el. A Mentés vázlatként gombbal, úgy menthetjük eddigi munkánkat, hogy azt nem publikáljuk, csak mi láthatjuk. Az Előnézet gomb használatával megtekinthetjük az oldalunkat publikus felületen attól függetlenül, hogy publikáltuk-e vagy sem.
- 3 egyéb beállítási lehetőséget is találunk itt. Az Állapotot, a Nyilvánosságot és az Azonnal közzétenni-t. Mindegyiket a mellettük lévő szerkeszt gomb használatával lehet állítani. Az Állapot kezelése egyértelmű, a nevek alapján lehet állítani az oldal állapotát. A Nyilvánosságból van nyilvános, nyilvános-kiemelve a kezdő oldalon (kiemelve a blog oldalon, illetve a kezdő oldalon ha a kezdő oldal blog oldal), jelszóval védett (meg kell adni a jelszót itt és csak azzal tekinthető meg, valamint magánjellegű (csak az adminisztrátorok tekinthetik meg. Ha vázlatunkat nem kívánjuk egyből közzétenni, akkor szerkeszthetjük az Azonnal közzétenni részt és ott beállíthatjuk hogy az oldal mikor kerüljön közzétételre.
- Szintén ebben a részben van a Közzététel vagy később frissítés gomb, amivel első alkalommal közzé tudjuk tenni az oldalt, közzététel után pedig ha a tartalmat vagy a beállításokat módosítottuk, akkor frissíthetjük a publikus oldalt is a változásokkal.
- Közvetlen hivatkozás
- A közvetlen hivatkozás mező a címsor alatt jelenik meg azután, ha beírtunk egy címet és utána elhagyjuk (pl átklikkelünk másik mezőbe). A közvetlen hivatkozás mellett egy szerkeszt gomb is megjelenik aminek a segítségével azt módosíthatjuk. A közvetlen hivatkozás az az url, amivel az oldalt publikálás után közvetlenül is elérjük, ha a beírjuk azt a böngészőbe (pl oldalam.miniportal.hu.hu/elso-oldal-kozvetlen-hivatkozása). Természetesen, csak a második felét lehet szerkeszteni a közvetlen hivatkozásnak. A Közvetlen hivatkozásba nem lehetnek speciális, valamint ékezetes karakterek, sőt még szünet, szóköz, vagy idézőjelek sem. A szavak elválasztására alul vonást vagy kötőjelet használhatsz egyedül.
- Egyedi mezők
- Az egyedi mezőkkel speciális tulajdonságot adhatunk a oldalainkhoz. Ezt a MiniPortál fejlett moduljai tudják használni alap esetben, illetve ha nem tudod mire való mert nincs olyan modulod ami ezt használná akkor kérjük ne használd. Ha kitöltöd, bajt nem tudsz vele csinálni, de nem is fog semmi változást vagy funkciót ellátni, nem fog megjelenni. Ha bekapcsolsz olyan Prémium Reegl bővítményt ami használja ezt a funkciót, akkor ott kapsz segítséget arról, hogy ez a mező hogy használható.
- MiniPortál Seo
- A MiniPortál egy fejlett kereső optimalizáló rendszerrel van ellátva. Ha nem karjuk, akkor nem kell módosítani a kereső optimalizálási beállításokat, azonban ha értünk hozzá akkor itt változtathatunk a beállításokon. A teljes kereső optimalizálás bemutatására nincs lehetőség itt, de a legfontosabbakat ismertetjük. A Reegl Seo dobozban (miután mentetted vázlatként vagy közzétetted, a felső részben azt láthatod hogy a keresőkben hogy nézne ki a weboldaladra mutató link ha megjelenne. A legfontosabb beállításokat a rendszer magától előállítja de ezeket alább kézzel is felülírhatod. Ami nagyon fontos, hogy legyen megfelelő cím, meta leírás és meta kulcsszavak. Ha használsz címkéket (javasolt) az oldalakhoz, akkor még érdemes a jelölő négyzetet bekapcsolni a "A cimkéket használom kiegészítő kulcsszavaknak" -nál. Ha nem tudod a többi beállítást mit jelent akkor inkább ne állítgasd. A többi beállításról súgónkban és az interneten is találhatsz számos anyagot.
- Keresőbarát név
- Ebben a dobozban gyakorlatilag a közvetlen hivatkozást tudjuk szerkeszteni. Mivel ezt meg tudjuk tenni a cím alatt is, ezt a dobozt nem javasoljuk használni vagy bekapcsolni.
- Szerző
- Ebben a dobozban az oldal szerzőjét tudjuk állítani ha szükséges.
- Oldal tulajdonságok doboz (jobbra)
- 1, Ebben a dobozban megadhatod a szülő oldalt. Ha megadod a szülő oldalt, akkor természetesen az aktuális oldal a szülő oldal gyerek oldala azaz aloldala lesz.
- Pl: Ha van egy utazási oldalad ahol van egy Európáról szóló oldal és szeretnél csinálni az országokról külön-külön oldalakat, akkor meg lehet adni az egyes országok oldalainak, hogy az Európa oldal aloldalai. Ha ezután listázod az oldalakat, az valahogy így nézne ki:
- Európa
- - Magyarország
- - Ausztria
- - Szlovákia
- Az aloldalak használata két helyen lesz érdekes. Ha az oldalaidat listázod, akkor természetesen a listázásnál az aloldalak megjelenítése egyértelmű lesz, illetve a kereső barát url-ek is követni fogják ezt a hierarchiát.
- 2, Szintén még ebben a dobozban megadhatod, a "Sablonminta" beállítást. Itt 3 lehetőség közül választhatsz.
- - Ha nem nyúlsz hozzá ehhez a beállításhoz akkor az oldalad a hagyományos elrendezéssel fog megejelennei (lesz fejléc, lábléc és nem lesz oldalsáv)
- - Választhatod még a fejléc és lábléc nélküli megjelenést. Ez főként marketing, úgynevezett "landing page" -eknél használt megoldás. Ilyenkor eltűnik a lábléc a fejléc azaz a tartalmon kívül minden (a menü is hiszen az a fejléc része).
- - Van még a harmadik lehetőség, amikor az oldalon jobbra megjelenik az oldalsáv. Ezt főleg akkor érdemes használni ha minden oldalunkra szeretnénk valami ugyan olyan tartalmat kihelyezni.
- 3, Van egy sorrend mező is. Listázásoknál ha ez ki van töltve, úgy az oldalak a megadott érték szerint (növekvő sorrendben) kerülnek listázásra. (Megadása nem kötelező, ritkán használt funkció.)
- Kiemelt kép doboz
- Itt megadhatunk egy fő képet az adott oldalhoz. Egyes ritka esetekben (listázásnál) megjelenhet ez a kép. A bejegyzésekkel ellentétben, Oldalak esetén általában nem szükséges kiemelt kép megadása.
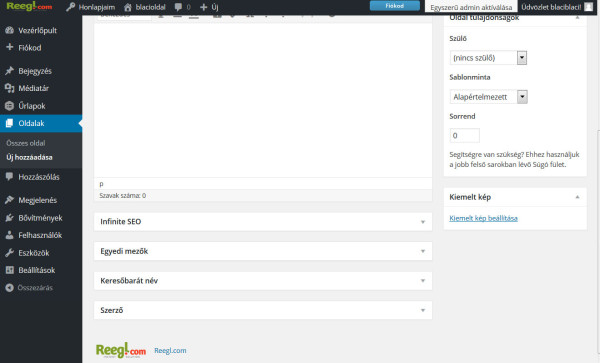
Tipp: Először add meg a címet és a közvetlen hivatkozást, majd mentsd el az oldlat vázlatként. Ezután bármikor tudod szerkeszteni és állítgatni az oldaladat.
MiniPortál Vizuális Szerkesztő kontra Szöveges (wysiwyg) Szerkesztő
Amikor a MiniPortál rendszert létrehoztuk, fontos volt hogy a minél egyszerűbb és könnyebb legyen a tartalom szerkesztése, ezért is építtettük be a Reegl Vizuális Szerkesztőt. A haladóknak és az egyszerűbb tartalmakhoz használhatod a hagyományos Szöveges (wysiwyg) szerkesztőt is de mi javasoljuk, mindig válts át a Vizuális Szerkesztőre.
Első alkalommal kattints a MiniPortál Vizuális Szerkesztő fülre. Ekkor átváltasz erre a szerkesztési módra és egyből át is irányítunk a szerkesztőbe, ahol valós időben láthatod és szerkesztheted az oldal tartalmát. Később ha már egyszer szerkesztetted ezzel a tartalmat úgy használhatod a megjelenő szerkesztő indítása gombot.
Fontos! A hagyományos Szöveges és a MiniPortál Vizuális Szerkesztő nem teljesen kompatibilis. Döntsd el melyiket használod és később ne váltogasd őket! A tartalom nem fog elveszni ha átváltasz de a formázások és így a megjelenés megváltozhat és akár kezdheted előröl a formázást.
Amiért a MiniPortál Vizuális Szerkesztőt használd
- A MiniPortál Vizuális Szerkesztő Rendkívül Felhasználó barát és könnyen kezelhető. Segítségével bármilyen tartalmat percek alatt elő lehet állítani, köszönhető ez a számos beépített extra modulnak.
- A szerkesztett tartalmat valós időben úgy látod és szerkesztheted ahogy a felhasználók látják, így nem kell elképzelned, kitalálni azt, hogyan fog kinézni a kész tartalom, hiszen egyből látod.
- A tartalmi elemeket (cím, szöveg, sorok, oszlopok ...) a fogd és vidd módszerrel rendezheted.
- A szerkesztő helyetted vigyáz arra, hogy az oldal betartsa a HTML sztenderdeket.
- Haladók is bátran használhatják, hiszen ebben is lehet akár hagyományos wysiwyg szerkesztett szöveget, vagy akár HTML kódot elhelyezni.
- Számtalan előre elkészített extra modult használhatsz, mint google, térkép, méretezhető és színezhető ikonok, létrehozhatsz és beszúrhatsz galériát ....
- Használhatsz számtalan előre elkészített tartalmi sablont és mintát, sőt akár a sajátodat is elmentheted!