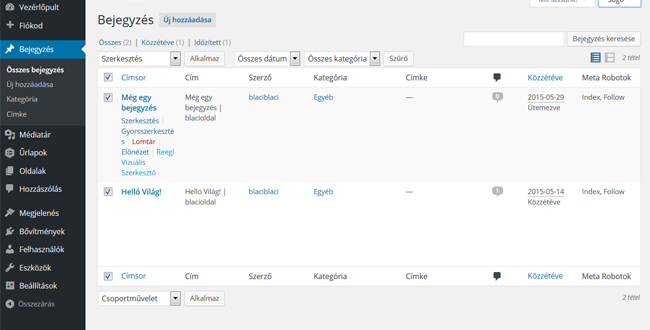Bejegyzés → Összes bejegyzés
A Bejegyzés - Összes bejegyzés menüpont alatt a bejegyzéseidet, híreidet kezelheted. Itt kereshetsz, szerkeszthetsz és módosíthatod bejegyzéseidet, híreidet.
A bejegyzéseket használhatod céges oldalak esetén a híreid megjelenítésére, vagy magán ember és céges oldal esetén is a blog bejegyzéseid megjelenítésére is.
Ezen az oldalon lehetőséged van gyors linkek segítségéve a kiválasztott bejegyzés adminisztrálására, de akár gyors szerkesztésére is. Sőt tömeges szerkesztésre is van lehetőség.
Bejegyzés szerkesztése
Bejegyzés táblázat
Ebben a menüpontban egy táblázatban láthatod a bejegyzéseidet. Minden bejegyzés egy sor.
A táblázat oszlopokat is tartalmaz. Ezeket az oszlopokat, természetesen a Mit lássunk? fűl segítségével (jobbra fent) ki és be tudod kapcsolni. Ha valamelyikre nincs szükséged, érdemes kikapcsolni hogy ne zavarjon. A legfontosabb oszlopok:
- [ ] – Jelölő négyzet. Ezzel tudsz kiválasztani bejegyzéseket a későbbi csoportos műveletekhez (alább írunk ezekről)
- Címsor - Ez a bejegyzés címe. Ha ráklikkelsz akkor egyből a szerkesztő oldalra ugrassz.
- Cím - Ez a MiniPortál Seo beállítás alapján, a böngésző fülön megjelenő tényeges Cím. Tipp! A legtöbb esetben erre nincs szükség így érdemes kikapcsolni a Mit lássunk? fül segítségével.
- Szerző - A bejegyzés írója. Ha ráklikkelsz a névre, akkor a listában csak az adott szerződ bejegyzései fognak megjelenni.
- Kategória - Azok a kategóriák jelennek meg, amelyekbe a bejegyzés tartozik. Ha egy kategória nevére klikkelsz akkor a listában csak a kiválasztott kategóriában szereplő bejegyzések fognak megjelenni.
- Címke - A bejegyzés címkéit láthatod. A címkére kattintva csak azok a bejegyzések jelennek meg a listában, melyek fel vannak címkézve a kiválasztott címkével.
- Hozzászólás buborék - Ha van a bejegyzéshez hozzászólás akkor a buborékban megjelenik ezeknek a száma. Ha a buborékra klikkelsz, akkor a hozzászólások kezelés oldalra irányítunk ahol kezelheted, moderálhatod a hozzászólásokat.
- Közzétéve - A közzététel dátumát láthatod ha közzétetted. ha még nem akkor az ütemezés (publikálás) napját láthatod "ütemezés" felirattal.
- Meta Robotok - Ez a SEO kereső optimalizálással összefüggő információ. További infóért keress rá a google-ben. Tipp! A legtöbb esetben erre nincs szükség így érdemes kikapcsolni a Mit lássunk? fül segítségével.
Oszlopok, melyekkel sorba rendezheted a listát
Egyes oszlopok segítségével a bejegyzés lista sorrendjét megváltoztathatod. Pl ha szeretnéd közzétételi dátum alapján sorba rendezni a listát, akkor klikkelj a Közzétéve oszlop fejlécre. Hasonlóan működik a Címsor és a hozzászólás buborék is.
Egyszer vagy kiterjesztett lista
A lista felett jobbra láthatsz két ikont. Az egyszerű nézetben csak a bejegyzés címe, míg a kiterjesztett nézetben a bejegyzés összefoglalója is megjelenik. Tipp! általában elég az egyszerű lista a címmel.
Oldal navigáció
Ha sok bejegyzésünk van, akkor megjelenik a navigáció, a táblázat felett jobb oldalt. A navigáció pontosan mutatja, hogy hány oldalnyi bejegyzésünk van. Lapozhatunk a nyilak segítségével, vagy ugorhatunk a legelső és legutolsó oldalhoz is. Természetesen ha az oldalszámot használjuk akkor a megadott oldalhoz ugrunk.
Mit lássunk?
Ezen a fülön (jobbra fent) beállíthatjuk, mely oszlopok jelenjenek meg a listában.
Bejegyzés Keresése
Rá is kereshetünk a szöveges mező segítségével egy bejegyzésre. Írjuk be a keresni kívánt szöveget majd használjuk a Bejegyzés keresése gombot.
Szűrési lehetőségek
Az oldal tetején található gyors linkek segítségével szűrhetünk is. Szűrhetünk az Összes, Közzétett, Időzített, vagy Lomtárban lévő bejegyzésekre mindössze egy kattintással.
Nemsokkal alatta, a Csoportműveletek mellett további 2 lenyíló mezővel használható szűrési lehetőség található, a dátum és a kategória szerinti szűrők:
- Dátum szerinti szűrő
- Értelem szerűen, itt beállíthatod, hogy az összes vagy csak egy adott hónap bejegyzésit akarod listázni.
- Kategória szűrő
- Itt is azt állíthatod be, hogy az összes, vagy csak egy adott kategória bejegyzéseit listázod-e.
- Mután kiválasztottad a szűrési feltételeket, használd a Szűrő gombot a listázáshoz.
Használat, kiválasztás, szerkesztés
Kiválasztás
-
Bal oldalt az első oszlopban a jelölő négyzet segítségével egy vagy több bejegyzést is kiválaszthatsz. Erre a funkcióra a Csoportműveletekhez lesz szükség.
- Kiválasztás egyesével - Egyszerűen pipáld ki azon bejegyzések jelölő négyzetét, amit kis szeretnél választani.
- Összes kiválasztása - Ha az oszlop legtetején lévő jelölő négyzetet használod akkor az összes bejegyzést egyszerre is kiválaszthatod.
- Kiválasztás megszüntetése - Ha megszüntetnél egy kiválasztást, egyszerűen klikkelj újra a jelölő négyzetre és a kijelölés megszűnik.
Szerkesztés - Műveletek
-
Két fajta Műveletet tudsz végrehajtani, az Egyszeri szerkesztést és a Csoportműveletet - Csoportos szerkesztést:
- Csoportművelet - Válaszd a (csoportművelet) lenyíló menüből az elvégzendő műveletet, mint a Törlés vagy a Szerkesztés. Ezután használd az alkalmaz gombot.
- Egyszeri Szerkesztés - Ha egy sor, bejegyzés fölé viszed az egeredet, akkor a Címsornál megjelennek a gyors szerkesztő linkek, minta szerkesztés, MiniPortál Vizuális szerkesztő ... Ezek használata csak az adott bejegyzésre lesz használható.
-
Elérhető egyszeri szerkesztési műveletek:
- Szerkesztés - Ez a művelet elérhető Csoportműveletként és Egyszeri szerkesztési linkként is. Az Egyszeri szerkesztési link használata esetén egy új oldalon szerkeszthetjük a bejegyzés tulajdonságait. A Csoportművelet esetén egy kinyíló ablakban a bejegyzések legfontosabb tulajdonságait állíthatjuk be, mint kategória, címke, szerző, állapot ... Ha kész vagyunk akkor a változásokat a Frissítés gombbal érvényesíthetjük.
- Gyors szerkesztés - Ezzel a linkkel az adott bejegyzés fontos tulajdonságait lehet beállítani egy szintén kinyíló ablakban, melyet a Frissítés gombbal elfogadhatunk de akár a Megszakítás gombbal el is vethetjük a változtatásokat..
- Lomtár - A lomtárba helyezés művelet elérhető Egyszeri és Csoportműveletként is.
- Megtekintés - A bejegyzést a weboldal publikus oldalára navigálva megtekinthetjük
- MiniPortál Vizuális szerkeksztő - Átválthatjuk a szerkesztési módot MiniPortál Vizuális szerkesztőre és egyből használhatjuk is a Szerkesztőt egy külön, speciális oldalon, mely majdnem úgy néz ki mint a publikus felület, oldal..